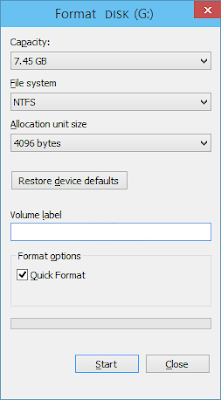Disable or Enable USB Mass Storage Devices using Registry.
If the administrator is smart then he would definitely do this to ensure a tight blockade. He would alter the settings through regedit command on run console. Now how do you unlock it ? You have to go right into where the administrator has been. Here is how.
Go to Start > Run , type “regedit” and press enter to open the registry editor
Navigate to the following key
HKEY_LOCAL_MACHINE\SYSTEM\CurrentControlSet\Services\USBSTOR
In the right pane, select Start and change the value to 4 (For Disable USB Storage). (The value 3 will ENABLE USB Storage). Click OK. This will enable/dsable USB Ports for Pen drives.
IF YOU LIKE IT THAN DON'T FORGET TO SAY THANKS !!
If the administrator is smart then he would definitely do this to ensure a tight blockade. He would alter the settings through regedit command on run console. Now how do you unlock it ? You have to go right into where the administrator has been. Here is how.
Go to Start > Run , type “regedit” and press enter to open the registry editor
Navigate to the following key
HKEY_LOCAL_MACHINE\SYSTEM\CurrentControlSet\Services\USBSTOR
In the right pane, select Start and change the value to 4 (For Disable USB Storage). (The value 3 will ENABLE USB Storage). Click OK. This will enable/dsable USB Ports for Pen drives.
IF YOU LIKE IT THAN DON'T FORGET TO SAY THANKS !!